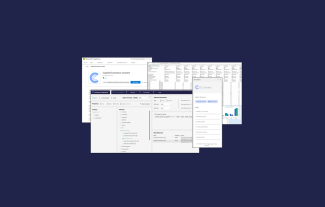
CE Connect Help
CE Connect gives you the ability the request data and metadata from the Capital Economics database.
Once created, these requests can stay as embedded, editable and refreshable formulas in your worksheet.
Installation
From within Excel
- Visit the Microsoft Office Add-in store within Excel by going to 'File > Get Add-ins'.
- Search for "Capital Economics/CE Connect" and click 'Add'.
From the Microsoft App Store
- The add-in is available to download from the Microsoft App Store here.
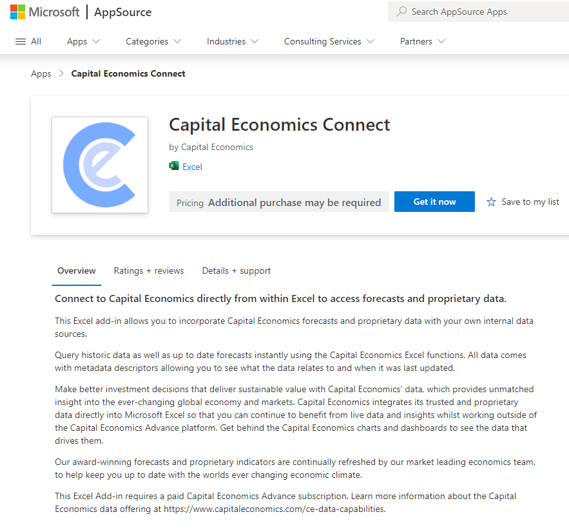
Logging In
- The CE Connect add-in appears in the Home ribbon. Click 'Show CE Connect' to open the side pane.
- Click on the 'Login' button in the side pane.
- When prompted, enter the email address and password you use to sign into the Capital Economics web platform and login.
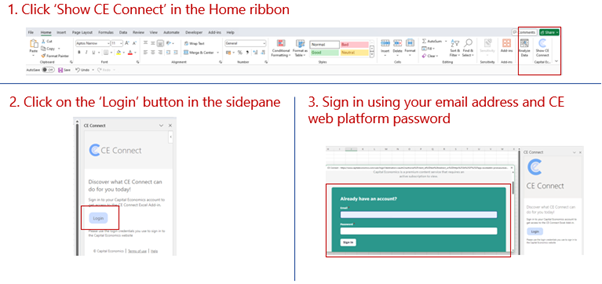
Requesting Data
The DATA formula allows you to retrieve time series data and takes the following form:
=CAPEC.DATA(Series ID, Frequency, [Type], [Start Date], [End Date], [Series Info], [Show Type], [Show Tooltip])
All parameters should be enclosed in double quotation marks (i.e. "XXX"), except for Boolean (TRUE/FALSE) parameters.
Parameters enclosed in [] are optional. To skip an optional parameter, leave a blank pair of double quotation marks e.g. "" .
The parameters are:
Series ID
This is the identifier for the series e.g. "GB_RGDPYY". Multiple series IDs can be supplied separated by commas without any spaces e.g. "GB_RGDPYY,US_RGDPYY".
Frequency
This identifies the frequency. The valid options are "D" (daily), "W" (weekly), "M" (monthly), "Q" (quarterly), "Y" (yearly).
Type
This is an optional parameter. It identifies if you want actual values, forecast values or both. The valid options are "AC" for actual data, "F" for Capital Economics forecasts and leave blank for both.
Start Date
The date from which you want data to be returned. This should be in the format "YYYY-MM-DD", "DD/MM/YYYY", or "YYYY" in which case the start of the year is assumed.
End Date
The last date to which you want data to be returned. This should be in the format "YYYY-MM-DD", "DD/MM/YYYY", or "YYYY" in which case the end of the year is assumed.
Series Info
This is an optional parameter. "TRUE" returns metadata alongside the values. "FALSE" returns the values only.
Show Type
This is an optional parameter. "TRUE" returns the data type (AC or F) alongside the values. The default is "FALSE".
Show Tooltip
This is an optional parameter. "TRUE" returns the tooltip field (if any) alongside the values. The default is "FALSE".
Requesting Metadata
The METADATA formula allows you to retrieve metadata for individual/multiple series and takes the following form:
=CAPEC.METADATA(Series ID, [Frequency], [Type])
Parameters enclosed in [] are optional. All parameters should be enclosed in double quotation marks (i.e. "XXX").
The parameters are:
Series ID
This is the identifier for the series e.g. "GB_RGDPYY". Multiple series IDs can be supplied separated by a comma and without a space e.g. "GB_RGDPYY,US_RGDPYY".
Frequency
This is an optional parameter. This identifies the frequency. The valid options are "D" (daily), "W" (weekly), "M" (monthly), "Q" (quarterly), "Y" (yearly).
Type
This is an optional parameter. It identifies if you want metadata for actuals, forecasts or both. The valid options are "AC" for actual data, "F" for Capital Economics forecasts and leave blank for both.
Finding Series
Available series
Full details of the available data can be found here. Alternatively, you can request the full list of series available by using one of these formulae:
- CE Essential Clients: =CAPEC.METADATA("@ESSENTIAL")
- CE Advance Clients: =CAPEC.METADATA("@ADVANCE")
Finding a series and generating a formula
You can launch the Formula Generator dashboard from within the CE Connect side pane by clicking on the "Generate Formula" button (see screenshot below).
To generate a formula to use in your Excel spreadsheet:
- Select the type of data (e.g. Macro/Commodities/Both) and formula (Data/Metadata) that you want to use.
- Select the frequency.
- Select a geography (or multiple geographies).
- Select an indicator (or multiple indicators).
- Select optional parameters.
- The formula will appear under "CE Connect Formula". This can be copied and pasted into your Excel spreadsheet to request data.
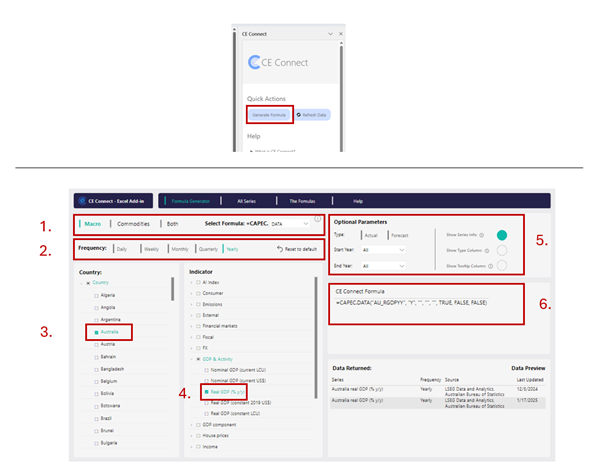
Alternatively, if you know the indicator code that you want to use, you can request all series for that indicator by using "@XXX" as the SeriesID in the CAPEC.DATA formula. For example, if you would like to request all GDP (% y/y) Forecasts, you can use this formula:
=CAPEC.DATA("@RGDPYY", "Y", "F", "", "", TRUE)
Refreshing Data
To get the latest data or metadata from the database, you can:
- To refresh a single formula, select the cell containing the formula, click in the formula bar and then hit enter.
- To refresh all formulae in the worksheet, click the "Refresh Data" button in the Excel sidebar. (See screenshot below.)
- To recalculate all formulae in the workbook, you can press [Ctrl][Alt][F9] on a Windows machine.
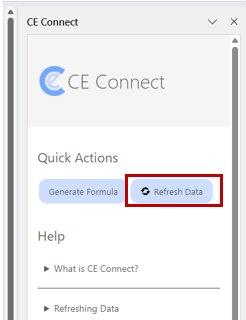
Require Assistance?
Please email support@capitaleconomics.com if you require assistance.